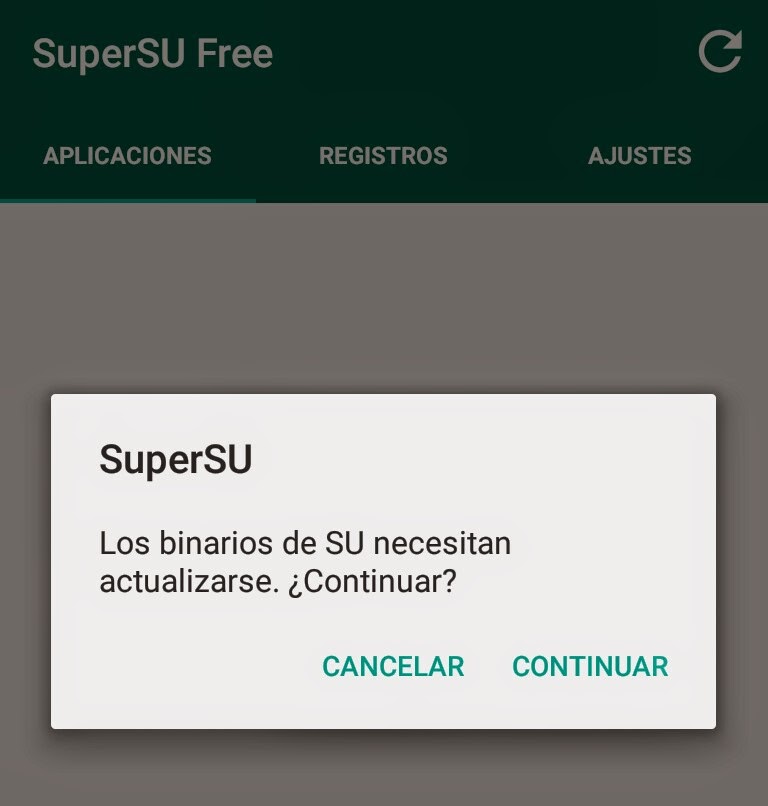En Sublime Text 2, el conocido editor de texto para código, en los programas en C++ si os habéis fijado los operadores en el código aparecen del color genérico del tema que tengáis seleccionado ( por defecto es el blanco ).
Si queréis que éstos resalten en algún color sólo tenemos que sustituir una línea en un fichero del programa. Directorio del archivo:
):
Si alguno no conoce el editor aquí tiene su web desde donde puede descargárselo. ( Enlace )
Si queréis que éstos resalten en algún color sólo tenemos que sustituir una línea en un fichero del programa. Directorio del archivo:
** Directorio de Sublime Text ** /Pristine Packages/C++.sublime-packageHacemos doble click en dicho archivo y se nos abrirá el gestor de archivos. Dentro abrimos este otro archivo:
C++.tmLanguageBuscamos este código o uno parecido ( para ello buscad: "keyword.operator" y fijaros en el que tenga la etiqueta "<string>"
<dict> <key>match</key> <string>=|==|<>|:=|<|>|\*|\/|\+|:|\?|\-|!=|.=||\|\|</string> <key>name</key> <string>keyword.operator.c++</string> </dict>Sustituimos la etiqueta "<string> ... </string>" por esta otra:
<string>\[|\]|;|%|=|==|<>|:=|<|>|\*|\/|\+|:|\?|\-|!=|.=||\|\||&&</string>Tal que así: Guardamos y ¡listo!
Si alguno no conoce el editor aquí tiene su web desde donde puede descargárselo. ( Enlace )